
2022-11-29
MP4 | Video: h264, 1920x1080 | Audio: AAC, 44.1 KHz
Language: English | Size: 1.68 GB | Duration: 1h 16m
Ad 10 Advanced Floral Design Raster To Vector
MP4 | Video: h264, 1920x1080 | Audio: AAC, 44.1 KHz
Language: English | Size: 1.68 GB | Duration: 1h 16m
Ad 10 Advanced Floral Design Raster To Vector
About This Class
Project Description
Description
I am always trying to figure out ways to increase my productivity. It is absolutely necessary when you are a one-person operation and you need to keep cranking out content! While producing classes for the school, I am also keeping my toes dipped into the surface pattern design and illustration I do for art licensing. This class was recorded in Affinity Designer version 1 but all instruction can be followed with no issues in Affinity Designer 2.
This class, Advanced Floral Pattern Design Raster to Vector, will show you some of my illustration and pattern design methodology, and an all new technique I am using to create inner lines on my motifs that show through to the background color. I want the inner lines to essentially be transparent. There is definitely more than one way to accomplish this, but I think I have figured out the fastest!
In the class, I take you from start to finish in creating a full seamless repeat pattern, notably with the inner lines I have just described. I find it gives the over-all pattern consistency. With these techniques I will be able to save the pattern in another iteration. I make sure the pattern swatch we'll be creating is completely editable and colors can be changed easily.
One of my goals is to show you how we'll be able to recolor it once the pattern is complete and add textures, which are two things I will do in follow-up classes.Many of the Affinity Designer skills you have already learned will be reinforced.
Each time I do a pattern design class for Affinity Designer, new opportunities present themselves for teaching you updated skills and efficiency strategies. And I try to always do things in a way that makes it fun and attainable.
In this class I'll walk you through
my step-by-step method for inking flowers with "see-through" interior lines
tips for creating compositions for a new iteration of a pattern
my workflow for auto-tracing and creating the initial SVG file
adjusting colors until satisfied with a color scheme and keeping it simple enough to edit later
methods for keeping the art fully editable for later adjustments
This is a real-world example of how a surface pattern designer works. Creating collections is imperative to being an artist whose work is saleable. With these pattern design classes, I am creating a continuum of learning that, once complete, will give you the skills necessary to pursue this as one of your possible divergent income streams.
The key concepts I will include
review of pattern design methodology specific to Affinity Designer
how decisions are made with placement of motifs and color choices to produce a beautiful finished pattern
approaches you can take moving forward with your surface pattern design career
This class takes you from Procreate, to auto-tracing in the program of your choice, and into Affinity Designer for finishing. This workflow may be different for you if you use other software, but all the concepts are applicable for you in the future. If you've used Procreate and Affinity Designer before, you will feel comfortable with all the steps.
Intro to Advanced Floral Pattern Design Raster to Vector
This short intro will give you an overview of the class.
Lesson 1: lnking the Florals in Procreate
In this lesson, I will show you my new method for inking florals with reversed-out lines. What we will end up with is a solid floral with clear outlines that show through to the background or anything underneath. I show you how I increased my productivity and accuracy and explain the technique in detail. The flower will now be ready for tracing in your favorite vectorizer. I will be using Adobe Illustrator on the iPad.
Lesson 2: Auto Tracing in Adobe Illustrator for iPad
In this lesson, I will break down the complete process of choosing what brushes to use as well as showing you how to do a quick sketch of flower shapes. After completing the flower inking, I import into Adobe Illustrator to do the auto-tracing. I explain all the settings of the auto-trace function.
Lesson 3: Exporting and lmporting the SVG File
In this lesson, I will complete the auto-tracing of each motif in Illustrator. Once that is done, I will colorize each of the motifs. I had colors selected which I used for the first iteration of the design when I was practicing, but I want to create a completely new color scheme. This will give me a completely new pattern and look that I can use in a new collection or as an alternate to this main here pattern.
Lesson 4: Creating a Alternate Color Scheme
This is the lesson in which I teach you about creating a new color scheme and an alternate color category for swatches. I show you how to import an image and sample colors from it. I go through an initial coloring of the pattern and make a few adjustments along the way.
Lesson 5: Filling Out and Arranging
In this lesson, we start getting to the nitty gritty of the final artwork. I will be finalizing all the leaves and that will include creating a mask to get rid of unwanted details peeking through the flowers. We are one step closer to finalizing our design now.
Lesson 6: Correcting and Intricate Fitting
We are getting to the point of really seeing the light at the end of the tunnel. In this lesson, I do procedures like extracting a set of leaves or buds from one location and retrofitting it to work in another location. I continue adjusting the layout and even make some more changes with the color.
Lesson 7: Adjusting Pattern Components
Adding all the finishing touches is the focus of this lesson. I will be adding all the background textures into the piece and then further enhancing all the foreground items with a combination of the color mop brushes as well as textures such as spatters.
Lesson 8: Finishing Touches Before Completion
We will conclude everything in this lesson. This lesson shows you the additional steps I take to make the artwork more dimensional. I speak to the color swatch selection, explaining the importance of keeping the number of colors to a reasonable amount.
Lesson 9: Conclusion and Wrap Up
I show you a couple of quick mock-ups with the pattern and we end with a chat about next steps.
Concepts covered
Concepts covered include but are not limited to Procreate inking techniques, vectorizing a raster image, creating color schemes, pattern arrangement, adjusting motifs, the path tool, the node too, the move tool, shapes, color swatches and importing colors, Adobe Illustrator auto-trace, Affinity Designer Asset Studio, Affinity Designer Vector Persona, layering, Affinity Designer Transform Studio, Affinity Designer pattern design, Affinity Designer Color Studio, texture bitmap fills, and much more.
You will get the bonus of.
1 hour and 20 minutes of direction from an instructor who has been in graphic design business and education for over 40 years
knowledge of multiple ways to solve each design challenge
an outline which you can print and add to your course binder
Project Guide
Project Description
This project will start in Procreate for creating your initial motifs. You will auto-trace these in Adobe Illustrator for iPad. If you don't have the Adobe Software, use free Adobe Capture or even a program like Vectornator. There are also online vector tracing services you can tap into if necessary. Once you have all the SVG files you need, open all in Affinity Designer. This is where the magic begins! You can now follow along with all the lessons to arrange and colonize your pattern components.
Step 1:
If possible, photograph a bunch of flowers you which you wish to base your pattern on. If that is not possible, collect a few pics from a royalty free supplier like unSplash or Pexels. You will be making plenty of changes to these photos.
Step 2
Start with a rough sketch in Procreate. Follow my instructions for the inking, using white for any of the lines you want to have "see-through". Now carry through with the auto-tracing of each layer or flower and export as an SVG file. If the software or service you use doesn't allow for layered files, output each layer as a separate jpeg or png and individually trace these.
Step 3
Once you have all the SVG's necessary, open and compile them in Affinity Designer. Follow all the lessons to make as attractive a pattern as possible. Have fun at this stage. It is like solving a puzzle!
Overview
Lesson 1:Intro to Advanced Floral Pattern Design; Raster to Vector
Lesson 2:Lesson 1 Inking the Florals in Procreate
Lesson 3:Lesson 2 Auto Tracing in Adobe lllustrator for iPad
Lesson 4:Lesson 3 Exporting and lmporting the SVG File
Lesson 5:Lesson 4 Creating an Alternate Color Scheme
Lesson 6:Lesson 5 Filling Out and Initial Arranging of the Pattern
Lesson 7:Lesson 6 Correcting and Intricate Fitting
Lesson 8:Lesson 7 Adjusting the Pattern Components
Lesson 9:Lesson 8 Finishing Touches Before Completion
Lesson 10:Lesson 9 Conclusion and Wrap Up
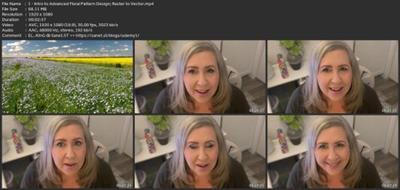
Download link
rapidgator.net:
https://rapidgator.net/file/13e9a40a2aeed5b2e6447d0b5e3758f8/ibsqy.Ad.10.Advanced.Floral.Design.Raster.To.Vector.part1.rar.html
https://rapidgator.net/file/f59af3d55b8d1bd1cacc8dce601efb47/ibsqy.Ad.10.Advanced.Floral.Design.Raster.To.Vector.part2.rar.html
uploadgig.com:
https://uploadgig.com/file/download/f519a2c81466E913/ibsqy.Ad.10.Advanced.Floral.Design.Raster.To.Vector.part1.rar
https://uploadgig.com/file/download/8Fb79B706592b9f9/ibsqy.Ad.10.Advanced.Floral.Design.Raster.To.Vector.part2.rar
nitroflare.com:
https://nitroflare.com/view/7EAA5EEF47C5C7F/ibsqy.Ad.10.Advanced.Floral.Design.Raster.To.Vector.part1.rar
https://nitroflare.com/view/07ED878692E2FAF/ibsqy.Ad.10.Advanced.Floral.Design.Raster.To.Vector.part2.rar
1dl.net:










